Many people confound Mac malware with the virus, but they are not the same. Mac malware is any software intentionally designed to cause damage to a computer, server or computer network which including virus, worms, Trojan horses, ransomware, spyware, adware, and scareware, among other terms. See? Mac malware is more complicated and destructive than the virus. So how to find out if your Mac is infected with malware and how to remove it from your Mac? You may find your answers below.
How to find if your Mac is infected with Malware?
This is the part that I especially appreciate MacBooster. It finds 9.1 GB system junk that can be safely removed, and I can review the details and unselect files I'd like to keep. The Uninstaller feature gives me the capability to batch remove unused apps and their associated files. Macbooster 6 crack. Julio Julio Odonnell November 1, 2018. Julio Julio Odonnell. Best Time-Management Apps for Students. NTI Echo Crack: The Best Cloning Software. How automatically unlock your Chrome book with your Android Phone. Why it is Easier to Assess the School System with School Software?
When your Mac appears these phenomena below, your Mac is highly possible infected with Malware:
Macbooster 3 free download - MacBooster, MP3 Juice - Free MP3 Downloader, TubeMate 3, and many more programs. 3- Type in the Discount Code on the MacBooster 6 Standard (3 Macs) Cart Page to receive your discounted price. Reporting Expired IObit Voucher Codes, discounts or Broken Links If any specific MacBooster 6 Standard (3 Macs) Promo Codes or Discounts seem to be broken, Be sure to report this to us so we are able to to up-date our data base.
*Your Mac suddenly running slower than before.
*Advertisements keep popping up every now and then.
*Unknown app icon appears on the desktop.
*Unexpected browser replaced the previous one.
*Redirect to others fake pages when loading.
*Serious threats and warnings pop up and force to automatically download apps.
*Mac reboots or apps shut down and restarting for no reason.
Soulver 3 0 4 0. How to remove Malware from Mac?
Remove Mac malware from your Login Items
Most adware or malware will try to sneak inside the startup process. You need prevent this from the beginning.
1.Go to the Apple menu→System Preferences
2.Choose the Users & Groups section.
3.Make sure your username is highlighted.
4.Open Login Items tab.
Mac Booster 3 1 64
5.Use the '— 'to disable all the suspicious apps.
6.Restart your Mac for the changes to take place.
Unfortunately, most of the time you don't even know when and what kind of Mac malware you have got. But malware such as adware, ransomware, spyware, and scareware is usually implanted in web browsers or applications, you can follow below steps to find out and remove it.
1.Quit the web browser immediately (Press Command + Q).
2.Open Finder→Downloads
3.Search every installation files and move suspicious files into the trash.
4.Open Finder→Application→Utilities→Activity Monitor.
5.Search for the name of the app from stage one, or any program that looks suspicious.
6.End the suspiciousapp and do as above steps (already know the problematic app steps).
7.Open the Applications folder.
8.Locate the problematicapp file.
9.Move the app to the Trash bin and empty the trash immediately and completely.
Macbooster 3

Some malware may add a widget on the menu bar, if you see any unwanted icons in the right end of the menu bar, please do as follows.
1. Click on unwanted icons and then shut down.
2. Open Finder→Go→Go to Folder.
3. Type in ‘users/shared/'.
Translate tab 2 0 8 – quickly translate text. 4. Delete the Slimi files and folders.
Uninstall the malicious extensions adware and block pop-up ads on Safari, Chrome, and Firefox. Postgres app 10.
Macbooster 2
Safari:
1. Open Safari→Preferences→General.
2. Check Homepage and make sure it's a web page you want to use as your start-up page.
3. Go to Security and tick on Block pop-up windows.
4. Then go to Extensions.
5. Find and uninstall the malicious extensions.
Chrome:
1. Open Chrome→Preferences→Advanced.
2. Slid to the bottom and find Reset settings.
3. Restore settings to their original defaults.
4. Confirm and click RESET SETTINGS.
5. Back to Advance and find Privacy and security.
6. Go to content settings.
7. Find Popups and Ads then click to block.
Firefox:
1. Open Firefox→Help→Troubleshooting Information.
2. Find Give Firefox a tune up and click Refresh Firefox.
3. Next you can Try Safe Mode and Restart with Add-ons Disabled.
4. Back to Firefox→Preferences→Privacy & Security.
5. Go to Security and tick on the three options (Block dangerous and deceptive content/Block dangerous download/Warn you about unwanted and uncommon software)
How to remove Malware from Mac easily and efficiently?
It can be very difficult and frustrating to remove Mac malware that you have no idea what the malware you are infected and where it is. Fortunately, you can turn to a professional Mac Anti-malware app to help us scan out and remove malware easily and efficiently. Published by IObit, world's top system utility and security software provider since 2004, MacBooster, as a one-stop Mac maintenance tool, is definitely your best choice. It provides you with real-time protection which will monitor your system. Once any Mac malware is found, it will notify you and help remove it from your Mac completely. Here is how to find and remove malware by using Macbooster.
1: Download MacBooster 7 and open it
2: Go to the Virus & Malware module
3: Choose to scan and fix
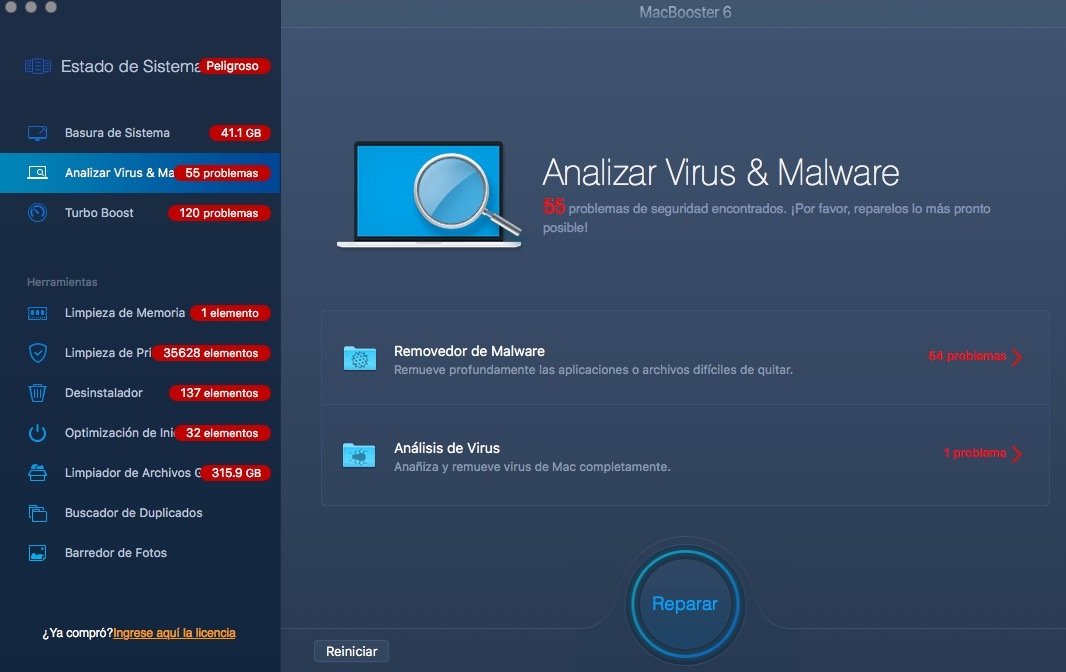
Some malware may add a widget on the menu bar, if you see any unwanted icons in the right end of the menu bar, please do as follows.
1. Click on unwanted icons and then shut down.
2. Open Finder→Go→Go to Folder.
3. Type in ‘users/shared/'.
Translate tab 2 0 8 – quickly translate text. 4. Delete the Slimi files and folders.
Uninstall the malicious extensions adware and block pop-up ads on Safari, Chrome, and Firefox. Postgres app 10.
Macbooster 2
Safari:
1. Open Safari→Preferences→General.
2. Check Homepage and make sure it's a web page you want to use as your start-up page.
3. Go to Security and tick on Block pop-up windows.
4. Then go to Extensions.
5. Find and uninstall the malicious extensions.
Chrome:
1. Open Chrome→Preferences→Advanced.
2. Slid to the bottom and find Reset settings.
3. Restore settings to their original defaults.
4. Confirm and click RESET SETTINGS.
5. Back to Advance and find Privacy and security.
6. Go to content settings.
7. Find Popups and Ads then click to block.
Firefox:
1. Open Firefox→Help→Troubleshooting Information.
2. Find Give Firefox a tune up and click Refresh Firefox.
3. Next you can Try Safe Mode and Restart with Add-ons Disabled.
4. Back to Firefox→Preferences→Privacy & Security.
5. Go to Security and tick on the three options (Block dangerous and deceptive content/Block dangerous download/Warn you about unwanted and uncommon software)
How to remove Malware from Mac easily and efficiently?
It can be very difficult and frustrating to remove Mac malware that you have no idea what the malware you are infected and where it is. Fortunately, you can turn to a professional Mac Anti-malware app to help us scan out and remove malware easily and efficiently. Published by IObit, world's top system utility and security software provider since 2004, MacBooster, as a one-stop Mac maintenance tool, is definitely your best choice. It provides you with real-time protection which will monitor your system. Once any Mac malware is found, it will notify you and help remove it from your Mac completely. Here is how to find and remove malware by using Macbooster.
1: Download MacBooster 7 and open it
2: Go to the Virus & Malware module
3: Choose to scan and fix
Finding out and removing Malware is the first thing you should do after your Mac infected by Malware. However, the more important is to protect your Mac from Malware in the long run. It's not enough to just rely on the Mac built-in features. MacBooster can always be a help and ready to go. What's more, it comes with other useful functions, like Privacy protection, Startup optimization, Duplicate finder, Photo sweeper, etc. You can always use it to get your Mac tide and safe.
Check out more useful tips:
Improve the Speed & Performance of Your Mac with MacBooster.
Every time you upgrade your Mac, you realize all over again how slow your old computer had gotten. That wasn't just because it was an older computer; it happens because malware and viruses and accumulated junk will drag down your computer's speed and performance.
To keep your Mac running at top speed you enjoy when it's new, consider MacBooster for cleanup and security.
MacBooster Features
MacBooster provides protection for your Macintosh computer, with the following features:
1. Comprehensive Protective Security
Protect your Mac from every potential threat, including adware, malware, spyware, ransomware, and viruses. The Program keeps your Internet use safe and worry-free, plus protects you from system attacks and phishing scams into the bargain.
2. Deep Cleaning for your System
Clear out all those junk files that you're not using, and free up the space your Mac can use for higher functioning. It only takes one click to delete browsing history along with downloaded files, cookies, cache, and HTML5 system storage from your browser.
The program also keeps you safe by clearing your recent activity and app traces so your personal information stays secure. It removes thirteen different types of junk, including trash cleanup, software installation packages, mail attachments and downloads, and many others.
3. Manage Extensions
Third-party extensions can drag down the speed of your Mac's browser, and even expose your personal information. MacBooster removes unnecessary extensions from you browser whether you use Safari, Chrome or Firefox with a simple click of the mouse.
4. Track System Status
You can get a snapshot view of what's up with your Mac with the analysis of your system status. Scan your Mac to check for problems and simply click 'Fix' to improve your computer's performance on the spot.
5. Boost Mac Performance
Not only to cache files and junk get deleted from your RAM, MacBooster can also fix issues with disk permissions to again boost your Mac's performance.
6. Remove Large Files
MacBooster finds excessive sized files, like .dmg files and movies, and give you the option of deleting them if you no longer need them.
7. Enjoy Top-Notch Service
The program also boasts a five-star representative available by email and free phone calls to help with any questions or issues you may have 24/7.
MacBooster Pros
Users of MacBooster agree that it performs superbly at removing large files and apps that are usually hard to get rid of.
It's easy to use, scanning and fixing issues with nothing more required of the user than a click of the mouse.
You will find there is a noticeable difference in speed and performance after you have used the program, and you'll love its ability to customize what types of files get cleaned up.
MacBooster Cons
The only downside I can think of about this software are the 'annoying' pop-up reminder to empty the trash, and the need to manually update the virus database.
Conclusion
MacBooster is a must-have for Macintosh users who value the speed and performance of their beloved Macs.
- Detect and remove malware and virus
- Improve & boost your Mac performance
- Deep clean to free up hard drive space
- Real-time & proactive privacy protection
Why not download a FREE version first and try it before you buy?
